Tags
Preamble
I don’t know about you but I have come to love file managers! Not the basic junk that comes with Windows (Explorer) but real file managers that afford me multiple views into my file system, multiple tabs for those views and a set of tools that help me to compress files, ftp files and even encrypt files.
So, this is my attempt to gather the top file managers for Windows (part 2 will cover OS X). As with previous posts, I will list 3 to 4 file managers for Windows that I think (just my humble opinion here) are the best in the free, open-source and commercial categories.
Side: If you are looking for a review of Linux file managers here is a post on the Echoes blog: 9 File Managers for Linux also here is a great post on 10 Total Commander Alternatives for Linux.
As I am writing this I am finding that there is so much information to communicate about each file manager that it would set a record for the world’s longest post (well, maybe!) so, I am going to limit my review to several key features (dual pane, multi-tabbed, icon overlay, built in compression and compression navigation, intuitive to use, background operations, simple to config, ftp, favorites and built-in viewers) that are important to me when I am coding and working with source code, folders, etc. Even so it is going to be somewhat long but I do hope it will be of value. Small note: I chose to go with a 1 to 5 star rating for the Tidbits based on my opinion of how useful any given feature might be.
Let me just state that these are my picks for file managers and are not influenced by any of the vendors/creators of the file managers that will be reviewed. Please take the time to leave comments and let me know what your favorites are and also give it to me straight when you have information that will clarify or correct this post.
Contents
Windows File Managers
Total Commander
Platform: Windows
Type: Dual Pane, Multi-Tabbed
Price: $38.00
I confess! I have used total commander since v5 or so and even though I have tried all of these file managers I always seem to gravitate back to Total Commander. I am not especially fond of the look of the UI as it appears a bit datad but I have few complaints about the functionality as I have rarely found a reason to go outside to Explorer or other file managers. The one exception (and this has become an irritant) is when I want to go to a network uri within Total Commander (ie. \\networkvol\folder) as it does not seem to do this without drive mapping.
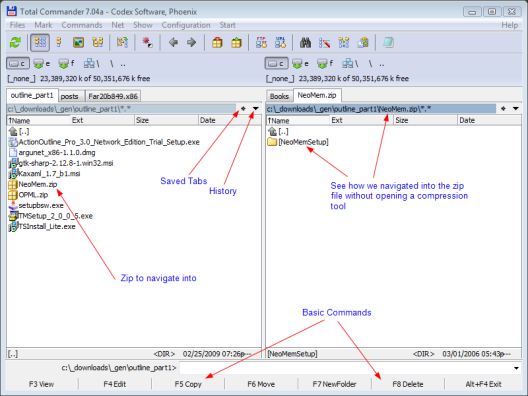
Includinge the tidbits below, there are a few features that are very helpful to me when I am working such as the ability to save the state of the current tabs in both the left and right panes to a label that is available from the * drop down menu on the navigation bar above the file list. Next to that is a drop down (for each pane) that lists the history of your navigations through you file system – sweet!
When it comes to working with projects I find that I have several of them going at the same time and having the ability to keep multiple tabs open into those various project folders is very handy indeed. Finally, I really like the various views that each pane can have from brief, detailed, thumbnail view (nice for images) and a treeview. Mostly I find that brief or detailed views fit my needs 95% of the time.
A bit of an oddity if you are an Explorer user is the list of command buttons at the bottom (that’s what I call them) with a few of the most common functions mapped to function keys such as F5 to Copy files, F6 to move files and F7 to create folders (F7 is very handy as I hate right clicking in Explorer to navigate to the New folder option).
When it comes to File management features I find that time and again I use the built in ability to navigate into most compression archive a must. I can’t tell you how many times I simply navigate into an old archive, right click on a file and select view (great for looking at source code files for that one snippet that I coded months ago) to peek into the file with the built in file viewer – that is plain cool to me. I often find myself viewing log files that log4net generates and using the view feature in Total Command is seamless and customizable.
I could go on (probably best to dump the help file into here if I do) and I will but just for a few more features. I have used several FTP managers and I keep going back to the built in FTP manager as it is simple, fast and saves my FTP sites ready for access – very handy for uploading files to my web sites. Finally, just touching on the file features I find that the ability to split and combine files (and I know this is dated back to floppy days) can be handy and there are also features to encode/decode as well as generate/verify CRC’s for files. Oh, a really cool feature is the ability to run Total Commander from you standard USB drive – that’s nice in those situations where you go to a contract but can’t install your ‘tools’.
As I indicated earlier, I find the UI to be quite dated and while every feature is availabe via menu and probably the toolbar I find the toolbar configuration to be a bit confusing to me – I guess I am a drag and drop setup guy and most likely I need to get a bit of learning in this area. I also find that when I am running multiple background options that pausing and canceling a background operation is sluggish but that is most likely attributed to how Windows handles ‘multi-tasking’. The other irritation is the navigation of URI’s and that’s a real pain which I overcome by mapping a drive to common URI’s. Lastly, I would really like to have the ability to split each pane horizontally and give a tab a label for that split pane. Those are a few con’s but not real show stoppers in my opinion.
Well, that’s enough from me on Total Commander and I know I left out tons of other features but that’s what the help file is for and hopefully you will discover many other features I did not cover.
NOTE: There is a new beta version, v7.5, out and you can read about it here – this version is not covered in this review, only the latest released version.
Tidbits:
- Dual pane *****
- Multi-tabbed *****
- Icon overlay ****
- Compression w/ navigation *****
- Intuitive to use ***
- Background operations ****
- Simple to config ****
- Ftp *****
- Favorites *****
- Built-in viewers ****
ExplorerXP
Platform: Windows
Type: Tree based, Multi-Paged, Multi-Tabbed
Price: Free as in Non-Commercial use
ExplorerXP is a bit different for me in terms of how tabs work and how you can simulate panes (folders is the name for them). If you maximize a folder then each tab shows the single view set by the treeview on the left but you can tile the folders so that you can view each side by side, cascaded, etc,. while it’s different for me I can see how with a large screen it would be kind of cool having, say, 6 different views tiled so you can see each at the same time – nice.
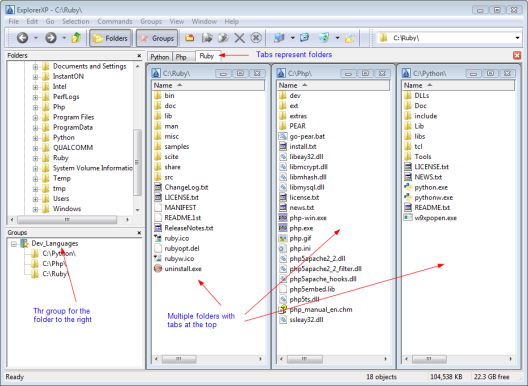
I have been trying to find a way to save all the open ‘tabs’ and I discovered that is (at least) one feature of Groups. You can save the folders to a group to pull up later. The Group feature does take up room but solves the issue of saving state for your folders nicely. I did notice that when I tried to save the current open folders as a group and picked the name of an existing group to save to but it did not seem to do anything as I could not open the folders using the group afterwards.
ExplorerXP seems pretty fast and responsive even when I had multiple folders open in different tabs. I also liked the simplicity of it which means I don’t have to take forever to learn most of the features so I can be productive right away. Fewer features also means I have less to say which is fine so I will leave off this one with the following things I would like to see in ExplorerXP:
- Give me the ability to navigate to previous folders WITHIN a folder pane (ie.. no [..] or up arrow) – you have to use the tree view to navigate back up though you can use Ctrl-Page-Up to navigate via keyboard or the main toolbar.
- All the rage is online help which minimizes updates and redistributions. I get that but a local Help file is nice so I can be offline and learn about how to use the file manager. A local web page with shortcut keys is not enough.
- I am certain the context menu offers other features but I can’t see it (I am running Vista) though a menu does pop up I can’t read the menu items at all. If you have a way to correct this or can tell me what I am doing wrong (besides running Window’s itself) then please let me know.
Finally, I am certainly open to correction on any of my perceptions about how things work in this (or any) file manager – this has just been my experience. I can say that this is a good overall file manager and, being free, that makes it a good thing.
Tidbits:
- Dual pane ****
- Multi-tabbed ****
- Icon overlay ****
- Compression w/ navigation ***
- Intuitive to use ***
- Background operations **
- Simple to config *****
- Ftp *
- Favorites *****
- Built-in viewers *
Free Commander
Platform: Windows
Type: Dual Panet
Price: $39.95
Free Commander seems to be a clone to Total Commander and is a nice alternative given it is free. Although when I use it I don’t get the same features that I have grown accustomed to such as background file options and FTP but I may have missed something when using it so any additional info would be great.
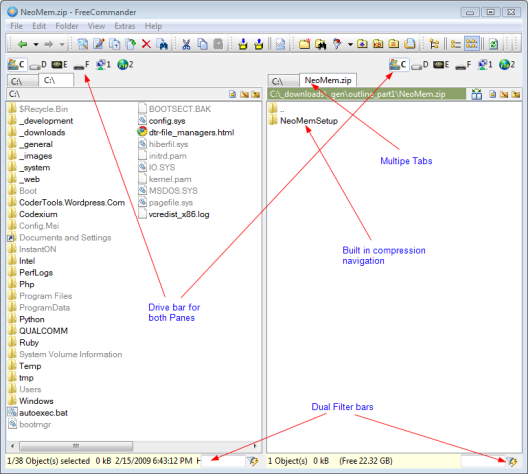
I really like the built in File Viewer which has a lot of nice options including the ability to host plugins which could make it more useful but I did not install any (yet!).
Some of the features I like to use such as Checksums, Pack/Unpack, Split/Unsplit are available though I don’t find the split so useful anymore but that’s just me. One other feature that I think is cool is the Multi-Rename which is very handy when I want to rename a set of files as backup, etc.
Free Commander has a nice search feature for files and as well as content within files which saves me from using a grep tool to find source files that have certain functions within them.
A folder favorites feature exists but is not available from button on each pane and no facility when initially adding a favorite to save the inactive pane path along with the active pane but you can edit the favorites and add a folder for the inactive pane after the fact – it would be a simple thing to add a checkbox to ask if you want to save the inactive pane as well…
Finaly, before we get to the Tidbits here are a few features I really like in a file manager but did not find: 1) No background file processes which, for me, makes a big difference when organizing source trees, downloads, etc; 2) I could not find the help file which might be available as a language specific download but why not add it to the installer?; 3) Thought there is compression navigation I found it could not navigate into into a 7-Zip file but it also did not find the 7-Zip file association though I do have it installed (NOTE: this is an issue with Vista and not Free Commander – sometimes Vista is a real bummer!); 4) Finally, I really like having a Command bar on the bottom but that’s probably just because I am used to that with Total Commander however, I do think a command line built into the main window is a real feature I like but it is missing from Free Commander.
I would recommend Free Commander for just about any file management tasks you might need especially since it is free and having your file manager minimized in the system tray until you need it is a pretty cool feature.
Tidbits:
- Dual pane *****
- Multi-tabbed *****
- Icon overlay ****
- Compression w/ navigation *****
- Intuitive to use ***
- Background operations
- Simple to config ****
- Ftp
- Favorites **
- Built-in viewers *****
Servant Salamander
Platform: Windows
Type: Dual Pane
Price: $32.95+ (various addons extra)
What kind of a name is Servant Salamder? I don’t know but I do like this file manager for file management jobs (until I need folder tabs then it’s back to Total Commander). I have to say the UI on this one is very nicely done (kudos for taking time to make the icons and the chrome on Servant Salamander nice) and I really enjoy the responsiveness of all of the file operations. Given that, plus the features I list below, I would be totally happy with is for my main file manager but it does not have the one thing I use a lot: you guessed it, tabs.
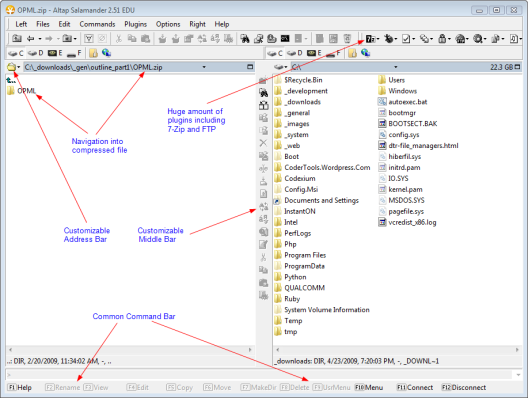
As with all the others, you can navigate zip files but you can also navigate into 7-zip (7z) files with the included 7-Zip plugin which is really cool since I use 7-Zip all the time.
I like having as many of my tools in the system tray as possible since I run multiple windows with Deskwin (system tray is visible in all windows) and Servant Salamander worked great in this regard and you can even have different colored icons in the tray (I know, you are getting your credit card out right now, right?) but there is no real shortcut menu from the icon as it is just really a toggle of the view.
The internal viewer is pretty good though I did not like it as much as I liked Free Commander’s however, you can also configure external viewers and editors which means you cna use just about any editor (notepad2 comes to mind) as a quick viewer.
Configuration is extensive which is good and bad depending on how much time you want to spend on configuration of each feature. Additionally, there is extensive plugin configuration with each plugin having its own configuration dialog.
Background operations are automatic with abiity to minimize progress dialog. The ability to abort operations is very responsive, almost instantly which makes this feature nicer than Total Commanders.
There is a compare directory feature but I could not figure out how to make it work properly (perhaps I need training!)
Finally, let’s cover the plugins. There are a ton of plugins that come with the basic edition and few more (Image Viewer + one other I think) come with the advanced edition. Notable in my mind are the following plugins: FTP, 7-Zip, Checksum, Encryption, File Compare, Renamer and ISO (I could not get the ISO plugin to work but that’s probably user error). I think you would find that the plugins are a very nice addition and the way they are implemented is virtually seamless.
Tidbits:
- Dual pane *****
- Multi-tabbed
- Icon overlay *** (by configuration)
- Compression w/ navigation *****
- Intuitive to use ***
- Background operations *****
- Simple to config ****
- Ftp *****
- Favorites *****
- Built-in viewers *****
Other Win File Managers you may wish to consider
I looked at the following but just can’t get myself to commit to them as daily tools to add to my software developmen kit. I realize that by excluding some anad including others as my top picks I am most likely overlooking some features that MAY make the following file managers seem better than those above but since this is subjective with respect to MY requirements I would suggest that the following just don’t fit my needs.
Nomad.Net – This is a new file manager to me that I am just starting to look at. This is one of the few File Managers written entirely in .Net.
Far – A console based file manager with mouse interaction and a ton of plugins. I have heard ZTreeWin is a similar type of file manager with many more features but it is commercial as opposed to Far which is open source.
Platform: Windows
Type: Dual Pane, Console Based
Price: Free as in Open Source
XFile – A console (text mode) based file manager modeled after the now defunct XTree. I actually liked this better than ZTreeWin as it is very easy to use and configure. There is a free version (XFile Lite) which only works for your main C:\ drive but given it’s free and I work from the root drive a lot I have no complaints.
Platform: Windows
Type: Single Tree Pane with Detail Pane, Console Based
Price: $24.90
XYplorer – Seems similar to ExplorerXP with a different twist on the tab features.
Platform: Windows
Type: Multi-Tabbed, Single-Pane
Price: $24.95 (current version) / $44.95 (lifetime)
Frigate – This was one of my top picks but apparently after running it a few times you don’t have access to all the features (plugins) until you register. I can understand that after 30 days or so but not after 10-15 days. So, since every major feature is a plugin I could not review it unless it was by memory. I do encourage you to check it out.
Platform: Windows
Type: Multi Dual Pane Tabs
Price: $24.95 (standard) / $39.90 (pro)
Recommendation
Like many software tools, File Managers usually have a ton of features that could be evaluated but then I don’t have time to write a book about File Managers so picking a few important features seems like the best approach to begin with.
I did admit I own Total Commander and also Servant Salamander and to some degree daily usage skews my viewpoint. But as I have used the file managers I reviewed I have come to the conclusion that all of the other file managers (including the ones I did not review in detail) offer compelling reasons that could make them useful.
One thing I did notice is that the Free/Open Source file managers tend to offer less of a breadth of features and more of a choice selection of what is needed to manage files. I tend to look at this as if I were reviewing word processors and Word was one of the programs and AbiWord was another. Both are word processors but where Word is akin to owning every tool around and AbiWord is like owning a screwdriver, hammer, pliers, screwdriver and crescent wrenth: the basics that are needed. The file managers above seem to reflect my little analogy (at least somewhat) and so I have to say that my recommendations fall into two different categories: the file manager with every feature and the file manager that gets the job done (I know, why did it take a paragraph to say that?). So here goes:
Full Featured: In my mind, even though I own Total Commander (or perhaps becauseI do) I still find it has just about every feature I could ever want to use when it comes to managing my source and other files.
Functionality Featured: I have to say this was a tough one because I like ExplorerXP and I like Free Commander but if I am looking for basic functionality then I have to go with ExplorerXP. Free Commander is just about even in my book but if I am going to use a Total Commander (or Midnight Commander if you remember that) clone I may as well pony up the few bucks and buy Total Commander to get the full feature set so I have to choose ExplorerXP.
In Closing
This review thing is tougher than it looks because it is so time consuming to install every tool, work with it and come up with some criteria. My partner in crime on this blog, Trent, can testify to that. This is my way of saying that I try to balance time and return on investment in terms of value I can offer to those who are reading this. Given that I am sure that I left out a ton of feautures for every file manager and that was intentional as I am trying to give an honest review of the features I need/want when developing software. So, if anyone has any compelling information/features they would like me to add then let me know and I will put it into this post (unless it’s the content from the respective file manager websites and in that case the links to each site should serve).
Thanks for reading this review. Look for Part 2 which is File Managers for OSX.
Tab
You must be logged in to post a comment.